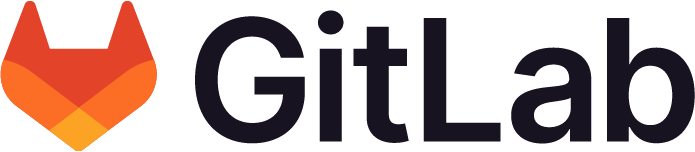Sharing projects and groups
Offering: GitLab.com, Self-managed, GitLab Dedicated
-
Changed to display invited group members on the Members tab of the Members page in GitLab 16.10 with a flag named
webui_members_inherited_users. Disabled by default. - Feature flag
webui_members_inherited_userswas enabled on GitLab.com and self-managed in GitLab 17.0. - Feature flag
webui_members_inherited_usersremoved in GitLab 17.4. Members of invited groups displayed by default.
You can share by invitation:
- A project with a group.
- A group with another group.
Sharing projects
When you want a group to have access to your project, you can invite the group to the project. The group’s direct and inherited members get access to the project, which becomes a shared project.
In this case, inherited members are members that are inherited from parent groups into the groups that are invited. Only members of the group that is invited get access to the shared project. If you want to give members of a subgroup of the group you are inviting access to the project, you have to invite the subgroup.
The following table provides an overview of the group members that get access to a shared project.
| Group member source | Access to shared project |
|---|---|
| Direct member of the group that is shared | Yes |
| Inherited member of the group that is shared | Yes |
| Direct member of a subgroup, but not of the group that is shared | No |
| Inherited member of a subgroup, but not of the group that is shared | No |
The visibility level of the group you’re inviting must be at least as restrictive as that of the project. For example, you can invite:
- A private group to a private project.
- A private group to an internal project.
- A private group to a public project.
- An internal group to an internal project.
- An internal group to a public project.
- A public group to a public project.
If the project’s top-level group does not allow the project to be shared outside the hierarchy, the invited group or subgroup must be in the project’s namespace.
Member access and roles
When you invite a group to a project, the following members get access to the project:
- Direct group members.
- Inherited group members.
- Members of other groups that are shared with the invited group.
Each member’s access is based on the:
- Role they’re assigned in the group.
- Maximum role you choose when you invite the group.
If a group member has a role for the group with fewer permissions than the maximum project role, the member keeps the permissions of their group role. For example, if you add a member with the Guest role to a project with a maximum role of Maintainer, the member has only the permissions of the Guest role for the project.
In addition:
- On the group’s page, the project is listed on the Shared projects tab.
- On the project’s Members page, the group is listed on the Groups tab. This list includes both public and private groups.
- On the project’s Members page, the members of the invited group are listed on the Members tab.
- On the usage quota page, members who have the Project Invite badge next to their profile count towards the billable members of the shared project’s top-level group.
In GitLab 16.11 and later, the invited group’s name and membership source are masked on the Members and the Groups tabs, unless one of the following applies:
- The invited group is public.
- The current user is a member of the invited group.
- The current user is an Owner of the current group or the Maintainer/Owner of the current project.
Examples
A project in the namespace group/subgroup01/project:
- Can be shared with
group/subgroup02orgroup/subgroup01/subgroup03. - Can be shared with
group_abcunless the project’s top-level group does not allow the project to be shared outside the hierarchy.
For a project that was created by Group 1:
- The members of
Group 1have access to the project. - The Owner of
Group 1can inviteGroup 2to the project. This way, members of bothGroup 1andGroup 2have access to the shared project.
Invite a group to a project
-
Changed to display invited group members on the Members tab of the Members page in GitLab 16.10 with a flag named
webui_members_inherited_users. Disabled by default. - Feature flag
webui_members_inherited_usersenabled on GitLab.com and self-managed in GitLab 17.0. - Access expiration date for direct members of subgroups and projects removed, and feature flag
webui_members_inherited_usersremoved in GitLab 17.4.
Prerequisites:
- You must have the Maintainer or Owner role.
- Sharing the project with other groups must not be prevented.
- You must be a member of the invited group or subgroup.
To invite a group to a project:
- On the left sidebar, select Search or go to and find your project.
- Select Manage > Members.
- Select Invite a group.
- In the Select a group to invite list, select the group you want to invite.
- Select the highest role for users in the group.
- Optional. Select an Access expiration date. From that date onward, the invited group can no longer access the project.
- Select Invite.
The invited group is displayed on the Groups tab. You can also use the REST API to list a project’s invited groups.
Private groups are:
- Masked from unauthorized users.
- Displayed in project settings for protected branches, protected tags, and protected environments.
The Members tab shows:
- Members who were directly added to the project.
- Inherited members of the group namespace that the project was added to.
The members of the invited group are not displayed on the Members tab unless the webui_members_inherited_users feature flag is enabled.
View a group’s shared projects
In a group, a shared project is a project to which the group members gained access through the Invite a group action.
To view a group’s shared projects:
- On the left sidebar, select Search or go to and find your group.
- On the group page, select the Shared projects tab.
A list of shared projects is displayed. You can also use the REST API to list a group’s shared projects.
Prevent a project from being shared with groups
Sharing a project with another group increases the number of users who can invite yet more members to the project. Each (sub)group can be an additional source of access permissions, which can be confusing and difficult to control.
To prevent a project from being shared with other groups:
- On the left sidebar, select Search or go to and find your group.
- Select Settings > General.
- Expand the Permissions and group features section.
- Select Projects in
<group_name>cannot be shared with other groups. - Select Save changes.
When this setting is enabled:
- It applies to all subgroups, unless overridden by a group Owner.
- Groups already added to a project lose access to it.
Sharing groups
When you want a group to have access to your group, you can invite another group to the group. The invited group’s direct members get access to the group.
After you invite a group to your group:
- The Groups tab of the group’s Members page lists the invited group. This list includes both public and private groups.
- The Members tab of the group’s Members page lists the members of the invited group.
- All direct members of the invited group have access to the inviting group. The least access is granted between the access in the invited group and the access in the inviting group.
- Inherited members of the invited group do not gain access to the inviting group.
- On the group’s usage quota page, direct members of the invited group who have the Group Invite badge next to their profile count towards the billable members of the inviting group.
In GitLab 16.11 and later, the invited group’s name and membership source are masked on the Members and the Groups tabs, unless one of the following applies:
- The invited group is public.
- The current user is a member of the invited group.
- The current user is an Owner of the current group or the Maintainer/Owner of the current project.
Examples
User A is a direct member of Group 1 and has the Maintainer role for the group.
Group 2 invites Group 1 with the Developer role.
User A has the Developer role in Group 2.
User B is an inherited member of Group 1. This user doesn’t get access to Group 2 when Group 1 is invited.
Invite a group to a group
- Access expiration date for direct members of subgroups and projects removed in GitLab 17.4.
Similar to how you invite a group to a project, you can invite a group to another group.
Prerequisites:
- You must be a member of the invited and inviting groups.
To invite a group to your group:
- On the left sidebar, select Search or go to and find your group.
- Select Manage > Members.
- Select Invite a group.
- In the Select a group to invite list, select the group you want to invite.
- Select the highest role or custom role for users in the group.
- Optional. Select an Access expiration date. From that date onward, the invited group can no longer access the group.
- Select Invite.
Remove an invited group
To remove an invited group:
- On the left sidebar, select Search or go to and find your group.
- Select Manage > Members.
- Select the Groups tab.
- To the right of the group you want to remove, select Remove group ().
When you remove the invited group from your group:
- All direct members of the invited group no longer have access to your group.
- Members of the invited group no longer count towards the billable members of your group.
Prevent inviting groups outside the group hierarchy
You can configure a top-level group so its subgroups and projects cannot invite other groups outside of the top-level group’s hierarchy. This option is only available for top-level groups.
For example, in the following group and project hierarchy:
- Animals > Dogs > Dog Project
- Animals > Cats
- Plants > Trees
If you prevent inviting groups outside the hierarchy for the Animals group:
- Dogs can invite the group Cats.
- Dogs cannot invite the group Trees.
- Dog Project can invite the group Cats.
- Dog Project cannot invite the group Trees.
To prevent inviting groups outside of the group’s hierarchy:
- On the left sidebar, select Search or go to and find your group.
- Select Settings > General.
- Expand Permissions and group features.
- Select Members cannot invite groups outside of
<group_name>and its subgroups. - Select Save changes.
Setting up a group for collaboration
If you intend to collaborate with external users on projects in your group, consider the following best practices:
- Structure your groups and subgroups logically based on organizational needs. Avoid creating unnecessary groups.
- If you have a lot of users to manage, consider organizing users in groups separate from the groups organizing projects. Share these user groups into the groups and projects they need access to.
- Carefully consider which groups you invite to your projects. Invite only groups that need access, to prevent oversharing and maintain security.
- When you invite a group:
- Set the maximum role appropriately. It’s better to assign the minimum permissions needed, instead of defaulting to the highest role.
- Members from subgroups of the invited group do not gain access to the project. You might prefer to invite subgroups separately instead.
- Check the maximum role of users who belong to multiple groups with access to a project. To prevent unintended high permissions, you might want to change the users’ roles.
- Periodically review group access to shared projects and update as appropriate. If a group no longer needs access to a project, remove it.