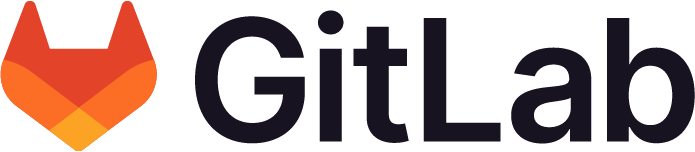Import your project from Gitea to GitLab
Offering: GitLab.com, Self-managed, GitLab Dedicated
- Introduced in GitLab 15.8, GitLab no longer automatically creates namespaces or groups that don’t exist. GitLab also no longer falls back to using the user’s personal namespace if the namespace or group name is taken.
- Ability to import projects with a
.in their path added in GitLab 16.11. - An Imported badge on some imported items introduced in GitLab 17.2.
Import your projects from Gitea to GitLab.
The Gitea importer can import:
- Repository description
- Git repository data
- Issues
- Pull requests
- Milestones
- Labels
When importing:
- Repository public access is retained. If a repository is private in Gitea, it’s created as private in GitLab as well.
- Imported issues, merge requests, and comments have an Imported badge in GitLab.
Known issues
- Because Gitea is not an OAuth provider, the author or assignee cannot be mapped to users on your GitLab instance. The project creator (usually the user who started the import process) is then set as the author. For issues, you can still see the original Gitea author.
- The Gitea importer does not import diff notes from pull requests. See this issue for more information.
Prerequisites
- Requirement for Maintainer role instead of Developer role introduced in GitLab 16.0 and backported to GitLab 15.11.1 and GitLab 15.10.5.
- Gitea version 1.0.0 or later.
- Gitea import source must be enabled. If not enabled, ask your GitLab administrator to enable it. The Gitea import source is enabled by default on GitLab.com.
- At least the Maintainer role on the destination group to import to.
Import your Gitea repositories
The Gitea importer page is visible when you create a new project. To begin a Gitea import:
- On the left sidebar, at the top, select Create new () and New project/repository.
- Select Gitea to start the import authorization process.
Authorize access to your repositories using a personal access token
With this method, you perform a one-off authorization with Gitea to grant GitLab access your repositories:
- Go to
https://your-gitea-instance/user/settings/applications(replaceyour-gitea-instancewith the host of your Gitea instance). - Select Generate New Token.
- Enter a token description.
- Select Generate Token.
- Copy the token hash.
- Go back to GitLab and provide the token to the Gitea importer.
- Select List your Gitea repositories and wait while GitLab reads your repositories’ information. After it’s done, GitLab displays the importer page to select the repositories to import.
Select which repositories to import
After you’ve authorized access to your Gitea repositories, you are redirected to the Gitea importer page.
From there, you can view the import statuses of your Gitea repositories:
- Those that are being imported show a started status.
- Those already successfully imported are green with a done status.
- Those that aren’t yet imported have Import on the right side of the table.
- Those that are already imported have Re-import on the right side of the table.
You also can:
- In the upper-left corner, select Import all projects to import all of your Gitea projects at once.
- Filter projects by name. If a filter is applied, Import all projects imports only selected projects.
- Choose a different name for the project and a different namespace if you have the privileges to do so.
User contribution mapping
User contributions are assigned to the project creator (usually the user who started the import process) by default. This method of user contribution mapping is available for GitLab self-managed without enabled feature flags.
For information on the other method available for GitLab self-managed with enabled feature flags and for GitLab.com, see user contribution and membership mapping.