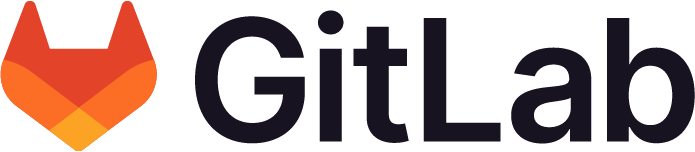Vulnerability Report
Offering: GitLab.com, Self-managed, GitLab Dedicated
- Vulnerability Resolution activity icon introduced in GitLab 17.5 with a flag named
vulnerability_report_vr_badge. Disabled by default. - Enabled by default in GitLab 17.6.
The Vulnerability Report provides information about vulnerabilities from scans of the default branch. It contains cumulative results of all successful jobs, regardless of whether the pipeline was successful. The scan results from a pipeline are ingested either after the job in the pipeline is complete or when the pipeline is blocked by manual jobs. The report is updated by the last scan pipeline to run against the default branch.
For an overview, see Vulnerability Management.
For projects and groups the Vulnerability Report contains:
- Totals of vulnerabilities per severity level.
- Filters for common vulnerability attributes.
- Details of each vulnerability, presented in tabular layout. For some vulnerabilities, the details include a link to the relevant file and line number, in the default branch.
For projects the Vulnerability Report also contains:
- A time stamp showing when it was updated, including a link to the latest pipeline. This is updated only when a pipeline is run against the default branch.
- The number of failures that occurred in the most recent pipeline. Select the failure notification to view the Failed jobs tab of the pipeline’s page.
The Activity column contains icons to indicate the activity, if any, taken on the vulnerability in that row:
- Issues : Links to issues created for the vulnerability. For more information, see Create a GitLab issue for a vulnerability.
- Merge requests : Links to merge requests created for the vulnerability. For more information, see Resolve a vulnerability with a merge request.
- Checked circle : The vulnerability has been remediated.
- False positive : The scanner determined this vulnerability to be a false positive.
- Solution : Indicates that the vulnerability has a solution available.
- Vulnerability Resolution : Indicates that the vulnerability has an available AI resolution.
To open an issue created for a vulnerability, hover over the Activity entry, then select the link. The issue icon () indicates the issue’s status. If Jira issue support is enabled, the issue link found in the Activity entry links out to the issue in Jira. Unlike GitLab issues, the status of a Jira issue is not shown in the GitLab UI.
When vulnerabilities originate from a multi-project pipeline setup, this page displays the vulnerabilities that originate from the selected project.
View the vulnerability report
View the vulnerability report to list all vulnerabilities in the project or group.
Prerequisites:
- You must have at least the Developer role for the project or group.
To view the vulnerability report:
- On the left sidebar, select Search or go to and find your project or group.
- Select Secure > Vulnerability report.
Filtering vulnerabilities
-
Introduced the Identifier filter in GitLab 17.7 with a flag named
vulnerability_filtering_by_identifier. Enabled by default.
You can filter vulnerabilities in the vulnerability report to more efficiently triage them.
You can filter by:
- Status: Needs triage, confirmed, dismissed, and resolved. For details on what each status means, see vulnerability status values. Dismissed vulnerabilities can be filtered together or individually by the reason they were dismissed.
- Severity: Critical, high, medium, low, info, unknown.
- Tool: For more details, see Tool filter.
- Activity: For more details, see Activity filter.
- Identifier: Filter by the vulnerability’s identifier (available only for projects, support for groups is proposed in issue 508713).
- Project: Filter vulnerabilities in specific projects (available only for groups).
Filter vulnerabilities
- Improved filtering introduced in GitLab 16.9 with a flag named
vulnerability_report_advanced_filtering. Disabled by default. - Enabled on GitLab.com, self-managed, and GitLab Dedicated in GitLab 17.1.
-
Generally available in 17.2. Feature flag
vulnerability_report_advanced_filteringremoved.
Filter the vulnerability report to focus on a subset of vulnerabilities.
To filter the list of vulnerabilities:
- On the left sidebar, select Search or go to and find your project.
- Select Secure > Vulnerability report.
- Optional. To remove the default filters, select Clear ().
- Above the list of vulnerabilities, select the filter bar.
- In the dropdown list that appears, select an attribute you want to filter by, then select the values from the dropdown list.
- Select outside the filter field. The vulnerability severity totals and list of matching vulnerabilities are updated.
- To filter by multiple attributes, repeat the three previous steps. Multiple attributes are joined by a logical AND.
Tool filter
- Introduced for projects in GitLab 16.6.
You can filter vulnerabilities by the tool that detected them. By default, the vulnerability report lists vulnerabilities from all tools. For details of each of the available tools, see Security scanning tools.
Use the Manually added attribute to filter vulnerabilities that were added manually.
In GitLab 17.1 and later, the tool filter’s content is different between groups and projects:
- For groups, the tool filter lists the individual tools.
- For projects, the tool filter groups the tools by scanning category.
In GitLab 16.6 to 17.0, the tool filter’s content is different between groups and projects:
- For groups, the tool filter lists the individual tools.
- For projects, the tool filter lists the individual tools if there are no third-party tools. If there are third-party tools, the tool filter groups the tools by scanning category.
In GitLab 16.5 and earlier, the tool filter groups the tools by vendor. If only GitLab analyzers are enabled, only those analyzers are listed.
Project filter
The content of the Project filter varies:
- Security Center: Only projects you’ve added to your personal Security Center.
- Group: All projects in the group.
- Project: Not applicable.
Activity filter
- Introduced in GitLab 16.7 with a flag named
activity_filter_has_remediations. Disabled by default. -
Generally available in GitLab 16.9. Feature flag
activity_filter_has_remediationsremoved. - Activity filter option GitLab Duo (AI) introduced in GitLab 17.5 with a flag named
vulnerability_report_vr_filter. Disabled by default. - Enabled by default in GitLab 17.6.
The activity filter behaves differently from the other filters. You can select only one value in each category. To remove a filter, from the activity filter dropdown list select the filter you want to remove.
Selection behavior when using the activity filter:
-
Activity
- All activity: Vulnerabilities with any activity status (same as ignoring this filter). Selecting this deselects all other activity filter options.
-
Detection
-
Still detected (default): Vulnerabilities that are still detected in the latest pipeline scan of the
defaultbranch. -
No longer detected: Vulnerabilities that are no longer detected in the latest pipeline scan of the
defaultbranch.
-
Still detected (default): Vulnerabilities that are still detected in the latest pipeline scan of the
-
Issue
- Has issues: Vulnerabilities with one or more associated issues.
- Does not have issue: Vulnerabilities without an associated issue.
-
Merge request
- Has merge request: Vulnerabilities with one or more associated merge requests.
- Does not have merge request: Vulnerabilities without an associated merge request.
-
Solution available
- Has a solution: Vulnerabilities with an available solution.
- Does not have a solution: Vulnerabilities without an available solution.
-
GitLab Duo (AI):
- Vulnerability Resolution available: Vulnerabilities with an available AI resolution.
- Vulnerability Resolution unavailable: Vulnerabilities without an available AI resolution.
The GitLab Duo (AI) filter is available when:
- Security Center vulnerability report: Any project in the Security Center has its GitLab Duo toggle turned on.
- Group vulnerability report: For the group, GitLab Duo features is set to On by default.
- Project vulnerability report: For the project, the GitLab Duo toggle is turned on.
Grouping vulnerabilities
- Grouping of vulnerabilities per project introduced in GitLab 16.4 with a flag named
vulnerability_report_grouping. Disabled by default. - Grouping of vulnerabilities per project enabled on self-managed and GitLab Dedicated in GitLab 16.5.
- Grouping of vulnerabilities per project generally available in GitLab 16.6. Feature flag
vulnerability_report_groupingremoved. - Grouping of vulnerabilities per group introduced in GitLab 16.7 with a flag named
group_level_vulnerability_report_grouping. Disabled by default. - Grouping of vulnerabilities per group enabled on self-managed and GitLab Dedicated in GitLab 17.2.
- Grouping of vulnerabilities per group generally available in GitLab 17.3. Feature flag
group_level_vulnerability_report_groupingremoved. - OWASP top 10 grouping of vulnerabilities per group introduced in GitLab 16.8 with a flag named
vulnerability_owasp_top_10_group. Disabled by default. - OWASP top 10 grouping of vulnerabilities per group enabled on self-managed and GitLab Dedicated in GitLab 17.4.
- OWASP top 10 grouping of vulnerabilities per group generally available in GitLab 17.4. Feature flag
vulnerability_owasp_top_10_groupremoved. - Non-OWASP category in OWASP top 10 grouping introduced in GitLab 17.1 with a flag named
owasp_top_10_null_filtering. Disabled by default. - Non-OWASP category in OWASP top 10 grouping enabled on self-managed, and GitLab Dedicated in GitLab 17.5.
- Non-OWASP category in OWASP top 10 grouping generally available in GitLab 17.6. Feature flag
owasp_top_10_null_filteringremoved.
You can group vulnerabilities on the vulnerability report page to more efficiently triage them.
You can group by:
- Status
- Severity
- Tool
- OWASP top 10 2017
Group vulnerabilities
To group vulnerabilities:
- On the left sidebar, select Search or go to and find your project or group.
- Select Secure > Vulnerability report.
- From the Group By dropdown list, select a group.
Vulnerabilities are grouped according to the group you selected. Each group is collapsed, with the total number of vulnerabilities per group displayed beside their name. To see the vulnerabilities in each group, select the group’s name.
View details of a vulnerability
To view more details of a vulnerability, select the vulnerability’s Description. The vulnerability’s details page is opened.
Change status of vulnerabilities
- Providing a comment and dismissal reason introduced in GitLab 16.0.
As you triage vulnerabilities you can change their status, including dismissing vulnerabilities.
When a vulnerability is dismissed, the audit log includes a note of who dismissed it, when it was dismissed, and the reason it was dismissed. You cannot delete vulnerability records, so a permanent record always remains.
Prerequisites:
- You must have at least the Maintainer role for the project. The
admin_vulnerabilitypermission was removed from the Developer role in GitLab 17.0.
To change the status of vulnerabilities:
- On the left sidebar, select Search or go to and find your project.
- Select Secure > Vulnerability report.
- To select:
- One or more vulnerabilities, select the checkbox beside each vulnerability.
- All vulnerabilities on the page, select the checkbox in the table header.
- In the Set status dropdown list, select the desired status.
- If the Dismiss status is chosen, select the desired reason in the Set dismissal reason dropdown list.
- In the Add a comment input, you can provide a comment. For the Dismiss status, a comment is required.
- Select Change status.
The status of the selected vulnerabilities is updated and the content of the vulnerability report is refreshed.
Update a resolved vulnerability
When a vulnerability is resolved by a merge request, it still appears in the vulnerability report.
To update the vulnerability:
- Confirm that the resolved vulnerability has the status no longer detected. The status of a vulnerability is displayed on the activity filter and the vulnerability record.
- Change the status of the vulnerability to Resolved.
Sort vulnerabilities by date detected
By default, vulnerabilities are sorted by severity level, with the highest-severity vulnerabilities listed at the top.
To sort vulnerabilities by the date each vulnerability was detected, select the “Detected” column header.
Export vulnerability details
- Added “Dismissal Reason” as a column in the CSV export introduced in GitLab 16.8.
You can export details of the vulnerabilities listed in the Vulnerability Report. The export format is CSV (comma separated values). All vulnerabilities are included because filters do not apply to the export.
Fields included are:
- Status (See the following table for details of how the status value is exported.)
- Group name
- Project name
- Tool
- Scanner name
- Vulnerability
- Basic details
- Additional information
- Severity
- CVE (Common Vulnerabilities and Exposures)
- CWE (Common Weakness Enumeration)
- Other identifiers
- Detected At
- Location
- Activity: Returns
trueif the vulnerability is resolved on the default branch, andfalseif not. - Comments
- Full Path
- CVSS Vectors
- Dismissal Reason
gl-*-report.json report filenames in place of *artifact_path
to obtain, for example, the path of files in which vulnerabilities were detected.The Status field’s values shown in the vulnerability report are different to those contained in the vulnerability export. Use the following reference table to match them.
| Vulnerability report | Vulnerability export |
|---|---|
| Needs triage | detected |
| Dismissed | dismissed |
| Resolved | resolved |
| Confirmed | confirmed |
Export details in CSV format
To export details of all vulnerabilities listed in the Vulnerability Report, select Export.
The details are retrieved from the database, then the CSV file is downloaded to your local computer.
Manually add a vulnerability
-
Feature flag
new_vulnerability_formremoved in GitLab 15.0.
Add a vulnerability manually when it is not available in the GitLab vulnerabilities database. You can add a vulnerability only in a project’s vulnerability report.
To add a vulnerability manually:
- On the left sidebar, select Search or go to and find your project.
- Select Secure > Vulnerability report.
- Select Submit vulnerability.
- Complete the fields and submit the form.
The newly-created vulnerability’s detail page is opened.
Operational vulnerabilities
The Operational vulnerabilities tab lists vulnerabilities found by Operational container scanning. This tab appears on the project, group, and Security Center vulnerability reports.