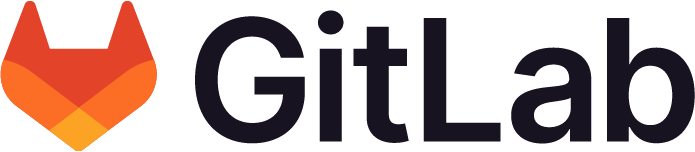Install the GitLab AI gateway
The AI gateway is a standalone service that gives access to AI-powered GitLab Duo features.
Install using Docker
Prerequisites:
- Install a Docker container engine, such as Docker.
- Use a valid hostname accessible within your network. Do not use
localhost.
The GitLab AI gateway Docker image contains all necessary code and dependencies in a single container.
The Docker image for the AI gateway is around 340 MB (compressed) for the linux/amd64 architecture and requires a minimum of 512 MB of RAM to operate. A GPU is not needed for the GitLab AI gateway. To ensure better performance, especially under heavy usage, consider allocating more disk space, memory, and resources than the minimum requirements. Higher RAM and disk capacity can enhance the AI gateway’s efficiency during peak loads.
Find the AI gateway release
Find the GitLab official Docker image at:
- AI gateway Docker image on Container Registry.
- AI gateway Docker image on DockerHub.
- Release process for self-hosted AI gateway.
Use the image tag that corresponds to your GitLab version. For example, if the
GitLab version is v17.5.0, use self-hosted-v17.5.0-ee tag.
Start a container from the image
-
For Docker images with version
self-hosted-17.4.0-eeand later, run the following:docker run -p 5052:5052 \ -e AIGW_GITLAB_URL=<your_gitlab_instance> \ -e AIGW_GITLAB_API_URL=https://<your_gitlab_domain>/api/v4/ \ <image>From the container host, accessing
http://localhost:5052/docsshould open the AI gateway API documentation. -
Ensure that port
5052is forwarded to the container from the host and is included in theAI_GATEWAY_URLenvironment variable.
If you encounter issues loading the PEM file, resulting in errors like JWKError, you may need to resolve an SSL certificate error.
To fix this, set the appropriate certificate bundle path in the Docker container by using the following environment variables:
SSL_CERT_FILE=/path/to/ca-bundle.pemREQUESTS_CA_BUNDLE=/path/to/ca-bundle.pem
Replace /path/to/ca-bundle.pem with the actual path to your certificate bundle.
Additional Configuration
If you encounter authentication issues during health checks, bypass the authentication temporarily by setting the following environment variable:
-e AIGW_AUTH__BYPASS_EXTERNAL=true
This can be helpful for troubleshooting, but you should disable this after fixing the issues.
Install using the AI gateway Helm chart
Prerequisites:
- You must have a:
- Domain you own, that you can add a DNS record to.
- Kubernetes cluster.
- Working installation of
kubectl. - Working installation of Helm, version v3.11.0 or later.
For more information, see Test the GitLab chart on GKE or EKS.
Add the AI gateway Helm repository
Add the AI gateway Helm repository to Helm’s configuration:
helm repo add ai-gateway \
https://gitlab.com/api/v4/projects/gitlab-org%2fcharts%2fai-gateway-helm-chart/packages/helm/devel
Install the AI gateway
-
Create the
ai-gatewaynamespace:kubectl create namespace ai-gateway - Generate the certificate for the domain where you plan to expose the AI gateway.
-
Create the TLS secret in the previously created namespace:
kubectl -n ai-gateway create secret tls ai-gateway-tls --cert="<path_to_cert>" --key="<path_to_cert_key>" -
For the AI gateway to access the API, it must know where the GitLab instance is located. To do this, set the
gitlab.urlandgitlab.apiUrltogether with theingress.hostsandingress.tlsvalues as follows:helm repo add ai-gateway \ https://gitlab.com/api/v4/projects/gitlab-org%2fcharts%2fai-gateway-helm-chart/packages/helm/devel helm repo update helm upgrade --install ai-gateway \ ai-gateway/ai-gateway \ --version 0.1.1 \ --namespace=ai-gateway \ --set="image.tag=<ai-gateway-image>" \ --set="gitlab.url=https://<your_gitlab_domain>" \ --set="gitlab.apiUrl=https://<your_gitlab_domain>/api/v4/" \ --set "ingress.enabled=true" \ --set "ingress.hosts[0].host=<your_gateway_domain>" \ --set "ingress.hosts[0].paths[0].path=/" \ --set "ingress.hosts[0].paths[0].pathType=ImplementationSpecific" \ --set "ingress.tls[0].secretName=ai-gateway-tls" \ --set "ingress.tls[0].hosts[0]=<your_gateway_domain>" \ --set="ingress.className=nginx" \ --timeout=300s --wait --wait-for-jobs
This step can take will take a few seconds in order for all resources to be allocated and the AI gateway to start.
You might need to set up your own Ingress Controller for the AI gateway if your existing nginx Ingress controller does not serve services in a different namespace. Make sure Ingress is set up correctly for multi-namespace deployments.
For versions of the ai-gateway Helm chart, use helm search repo ai-gateway --versions to find the appropriate chart version.
Wait for your pods to get up and running:
kubectl wait pod \
--all \
--for=condition=Ready \
--namespace=ai-gateway \
--timeout=300s
When your pods are up and running, you can set up your IP ingresses and DNS records.
Upgrade the AI gateway Docker image
To upgrade the AI gateway, download the newest Docker image tag.
-
Stop the running container:
sudo docker stop gitlab-aigw -
Remove the existing container:
sudo docker rm gitlab-aigw -
Pull and run the new image.
-
Ensure that the environment variables are all set correctly.
Alternative installation methods
For information on alternative ways to install the AI gateway, see issue 463773.
Health Check and Debugging
To debug issues with your self-hosted Duo installation, run the following command:
sudo gitlab-rake gitlab:duo:verify_self_hosted_setup
Ensure that:
- The environment variable
AI_GATEWAY_URLis correctly set. - Duo access has been explicitly enabled for the root user through
/admin/code_suggestions.
If access issues persist, check that authentication is correctly configured, and that the health check passes.
In case of persistent issues, the error message may suggest bypassing authentication with AIGW_AUTH__BYPASS_EXTERNAL=true, but only do this for troubleshooting.
You can also run a health check by going to Admin > GitLab Duo.
These tests are performed for offline environments:
| Test | Description |
|---|---|
| Network | Tests whether: - The environment variable AI_GATEWAY_URL has been set to a valid URL.- Your instance can connect to the URL specified by AI_GATEWAY_URL.If your instance cannot connect to the URL, ensure that your firewall or proxy server settings allow connection. |
| License | Tests whether your license has the ability to access Code Suggestions feature. |
| System exchange | Tests whether Code Suggestions can be used in your instance. If the system exchange assessment fails, users might not be able to use GitLab Duo features. |