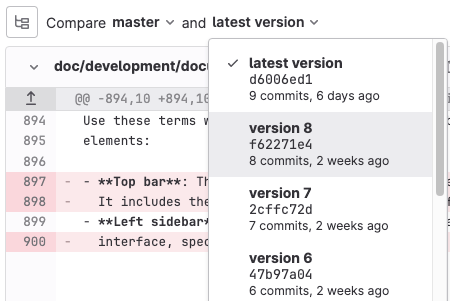Commits
A commit records and sends the source code changes to the repository. For more information, see Recording Changes to the Repository.
Commit changes using the command line
When you use the command line, use git commit.
You can add multiple commits before pushing your changes.
-
Commit message:
A commit message identifies what is changed and why. Use descriptive messages to clarify the changes. In GitLab, you can add keywords to the commit message to perform one of the following actions:
-
Trigger a GitLab CI/CD pipeline:
If the project is configured with GitLab CI/CD, you trigger a pipeline per push, not per commit.
-
Skip pipelines:
Add the
ci skipkeyword to your commit message to make GitLab CI/CD skip the pipeline. -
Cross-link issues and merge requests:
Use cross-linking to keep track of related parts of your workflow. If you mention an issue or a merge request in a commit message, they are displayed on their respective thread.
-
-
Cherry-pick a commit:
In GitLab, you can cherry-pick a commit from the UI.
-
Revert a commit:
Revert a commit from the UI to a selected branch.
-
Sign a commit:
Add extra security by signing your commits.
For additional information, see Stage, commit, and push changes.
Merge request commits
Each merge request has a history of the commits made to the source branch after the merge request was created.
These commits are displayed on the merge request’s Commits tab. From this tab, you can review commit messages and copy a commit’s SHA when you need to cherry-pick changes.
View commits in a merge request
To see the commits included in a merge request:
- On the left sidebar, select Search or go to and find your project.
- Select Code > Merge requests, then select your merge request.
- To show a list of the commits in the merge request, newest first, select Commits . To read more about the commit, select Toggle commit description () on any commit.
- To view the changes in the commit, select the title of the commit link.
-
To view other commits in the merge request, either:
- Select Prev or Next.
- Use keyboard shortcuts: X (previous commit) and C (next commit).
If your merge request builds upon a previous merge request, you might need to include more commits for context.
Show commits from previous merge requests
When you review a merge request, you might need information from previous commits to help understand the commits you’re reviewing. You might need more context if another merge request:
- Changed files your current merge request doesn’t modify, so those files aren’t shown in your current merge request’s diff.
- Changed files that you’re modifying in your current merge request, and you need to see the progression of work.
To add previously merged commits to a merge request for more context:
- On the left sidebar, select Search or go to and find your project.
- Select Code > Merge requests, then select your merge request.
- Select Commits.
- Scroll to the end of the list of commits, and select Add previously merged commits.
- Select the commits that you want to add.
- Select Save changes.
Previously merged commits are referred to as Context Commits in the API.
Add a comment to a commit
To add discussion to a specific commit:
- On the left sidebar, select Search or go to and find your project.
- Select Code > Commits.
- Below the commits, in the Comment field, enter a comment.
- Save your comment as either a standalone comment, or a thread:
- To add a comment, select Comment.
- To start a thread, select the down arrow (), then select Start thread.
View diffs between commits
To view the changes between previously merged commits:
- On the left sidebar, select Search or go to and find your project.
- Select Code > Merge requests, then select your merge request.
- Select Changes.
-
By Compare (), select the commits to compare:
If you selected to add previously merged commits for context, those commits are also shown in the list.
Find the merge request that introduced a change
When you view the commit details page, GitLab links to one or more merge requests that contain that commit.
This behavior only applies to commits that are in the most recent version of a merge request. If the commits were in a merge request and were rebased out of that merge request, the commits are not linked.