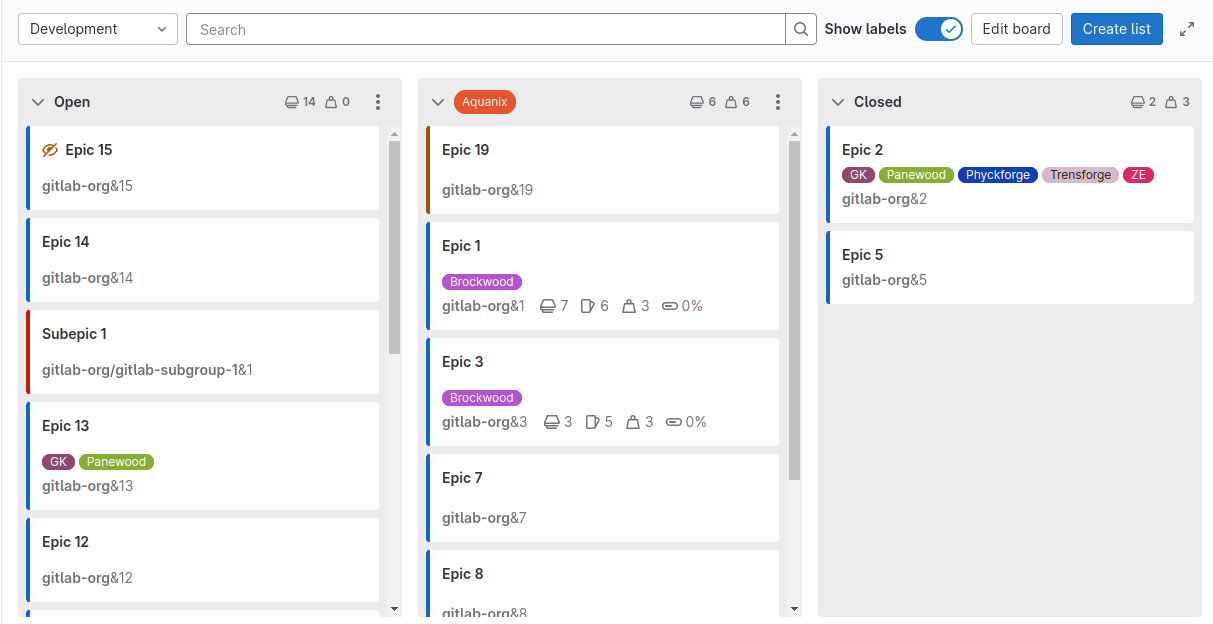- Create an epic board
- Delete an epic board
- Actions you can take on an epic board
Epic boards
- Displaying total weight on the top of lists introduced in GitLab 15.11.
Epic boards build on the existing epic tracking functionality and labels. Your epics appear as cards in vertical lists, organized by their assigned labels.
On the top of each list, you can see the number of epics in the list () and the total weight of all its epics ().
To view an epic board:
- On the left sidebar, select Search or go to and find your group.
- Select Plan > Epic boards.
Create an epic board
Prerequisites:
- You must have at least the Reporter role for a group.
To create a new epic board:
- On the left sidebar, select Search or go to and find your group.
- Select Plan > Epic boards.
- In the upper-left corner, select the dropdown list with the current board name.
- Select Create new board.
- Enter the new board’s title.
- Optional. To hide the Open or Closed lists, clear the Show the Open list and Show the Closed list checkboxes.
- Optional. Set board scope:
- Next to Scope, select Expand.
- Next to Labels, select Edit and select the labels to use as board scope.
- Select Create board.
Now you can add some lists. To change these options later, edit the board.
Delete an epic board
Prerequisites:
- You must have at least the Reporter role for a group.
- A minimum of two boards present in a group.
To delete the active epic board:
- In the upper-left corner of the epic board page, select the dropdown list.
- Select Delete board.
- Select Delete.
Actions you can take on an epic board
- Create a new list.
- Remove an existing list.
- Filter epics.
- Create workflows, like when using issue boards.
- Move epics and lists.
- Change epic labels (by dragging an epic between lists).
- Close an epic (by dragging it to the Closed list).
- Edit the scope of a board.
Create a new list
Prerequisites:
- You must have at least the Reporter role for a group.
To create a new list:
- On the left sidebar, select Search or go to and find your group.
- Select Plan > Epic boards.
- In the upper-right corner, select Create list.
- In the New list column expand the Select a label dropdown list and select the label to use as list scope.
- Select Add to board.
Remove a list
Removing a list doesn’t have any effect on epics and labels, as it’s just the list view that’s removed. You can always create it again later if you need.
Prerequisites:
- You must have at least the Reporter role for a group.
To remove a list from an epic board:
- On the top of the list you want to remove, select the List settings icon (). The list settings sidebar opens on the right.
- Select Remove list.
- On the confirmation dialog, select OK.
Create an epic from an epic board
Prerequisites:
- You must have at least the Reporter role for a group.
- You must have created a list first.
To create an epic from a list in epic board:
- On the top of a list, select the New epic () icon.
- Enter the new epic’s title.
- Select Create epic.
Edit an epic
If your administrator enabled the epic drawer, when you select an epic card from the epic board, the epic opens in a drawer. There, you can edit all the fields, including the description, comments, or related items.
Filter epics
Use the filters on top of your epic board to show only the results you want. It’s similar to the filtering used in the epic list, as the metadata from the epics and labels is re-used in the epic board.
You can filter by the following:
- Author
- Label
View count of issues, weight, and progress of an epic
Epics on an epic board show a summary of their issues, weight, and progress. To see the number of open and closed issues and the completed and incomplete weight, hover over the issues icon , weight icon , or progress icon .
Move epics and lists
You can move epics and lists by dragging them.
Prerequisites:
- You must have at least the Reporter role for a group.
To move an epic, select the epic card and drag it to another position in its current list or into another list. Learn about possible effects in Dragging epics between lists.
To move a list, select its top bar, and drag it horizontally. You can’t move the Open and Closed lists, but you can hide them when editing an epic board.
Move an epic to the start of the list
- Introduced in GitLab 15.4.
When you have many epics, it’s inconvenient to manually drag an epic from the bottom of a board list all the way to the top. You can move epics to the top of the list with a menu shortcut.
Your epic is moved to the top of the list even if other epics are hidden by a filter.
Prerequisites:
- You must at least have the Reporter role for a group.
To move an epic to the start of the list:
- In an epic board, hover over the card of the epic you want to move.
- Select Card options (), then Move to start of list.
Move an epic to the end of the list
- Introduced in GitLab 15.4.
When you have many epics, it’s inconvenient to manually drag an epic from the top of a board list all the way to the bottom. You can move epics to the bottom of the list with a menu shortcut.
Your epic is moved to the bottom of the list even if other epics are hidden by a filter.
Prerequisites:
- You must at least have the Reporter role for a group.
To move an epic to the end of the list:
- In an epic board, hover over the card of the epic you want to move.
- Select Card options (), then Move to end of list.
Dragging epics between lists
When you drag epics between lists, the result is different depending on the source list and the target list.
| To Open | To Closed | To label B list | |
|---|---|---|---|
| From Open | - | Close epic | Add label B |
| From Closed | Reopen epic | - | Reopen epic and add label B |
| From label A list | Remove label A | Close epic | Remove label A and add label B |
Edit the scope of an epic board
Prerequisites:
- You must have at least the Reporter role for a group.
To edit the scope of an epic board:
- In the upper-right corner, select Configure board ().
- Optional:
- Edit the board’s title.
- Show or hide the Open and Closed columns.
- Select other labels as the board’s scope.
- Select Save changes.