-
Getting started
- Prerequisites
- Available CI/CD variables
- Update the target website
- Configuration for HTTP authentication
- Configuration for a single-step login form
- Configuration for a multi-step login form
- Configuration for Single Sign-On (SSO)
- Click to go to the login form
- Perform additional actions after submitting the username and password
- Excluding logout URLs
- Finding an element’s selector
- Verifying authentication is successful
- Known limitations
- Troubleshooting
DAST authentication
Authentication logs a user in before a DAST scan so that the analyzer can test as much of the application as possible when searching for vulnerabilities.
DAST uses a browser to authenticate the user so that the login form has the necessary JavaScript and styling required to submit the form. DAST finds the username and password fields and fills them with their respective values. The login form is submitted, and when the response returns, a series of checks verify if authentication was successful. DAST saves the credentials for reuse when crawling the target application.
If DAST fails to authenticate, the scan halts and the CI job fails.
Authentication supports single-step login forms, multi-step login forms, single sign-on, and authenticating to URLs outside of the configured target URL.
Getting started
To run a DAST authenticated scan:
- Read the prerequisite conditions for authentication.
- Update your target website to a landing page of an authenticated user.
- If your login form has the username, password and submit button on a single page, use the CI/CD variables to configure single-step login form authentication.
- If your login form has the username and password fields on different pages, use the CI/CD variables to configure multi-step login form authentication.
- Make sure the user isn’t logged out during the scan.
Prerequisites
- You have the username and password of the user you would like to authenticate as during the scan.
- You have checked the known limitations to ensure DAST can authenticate to your application.
- You have satisfied the prerequisites depending on whether you’re using form authentication or HTTP authentication.
- You have thought about how you can verify whether or not authentication was successful.
Form authentication
- You are using either the DAST proxy-based analyzer or the DAST browser-based analyzer.
- You know the URL of the login form of your application. Alternatively, you know how to go to the login form from the authentication URL (see clicking to go to the login form).
- You know the selectors of the username and password HTML fields that DAST uses to input the respective values.
- You know the element’s selector that submits the login form when selected.
HTTP authentication
- You must be using the DAST browser-based analyzer.
Available CI/CD variables
Use the following CI/CD variables to configure the authentication actions required for DAST scanning of your application.
| CI/CD variable | Type | Description |
|---|---|---|
DAST_AUTH_COOKIE_NAMES
| string | Set to a comma-separated list of cookie names to specify which cookies are used for authentication. |
DAST_AUTH_REPORT
| boolean | Set to true to generate a report detailing steps taken during the authentication process. You must also define gl-dast-debug-auth-report.html as a CI job artifact to be able to access the generated report. The report’s content aids when debugging authentication failures.
|
DAST_AUTH_TYPE 1
| string | The authentication type to use. Example: basic-digest.
|
DAST_AUTH_URL
| URL | The URL of the page containing the login form on the target website. DAST_USERNAME and DAST_PASSWORD are submitted with the login form to create an authenticated scan. Example: https://login.example.com.
|
DAST_AUTH_SUCCESS_IF_NO_LOGIN_FORM
| boolean | Verifies successful authentication by checking for the absence of a login form after the login form has been submitted. This success check is enabled by default. |
DAST_AUTH_SUCCESS_IF_ELEMENT_FOUND
| selector | A selector describing an element whose presence is used to determine if authentication has succeeded after the login form is submitted. Example: css:.user-photo.
|
DAST_AUTH_SUCCESS_IF_AT_URL
| URL | A URL that is compared to the URL in the browser to determine if authentication has succeeded after the login form is submitted. Example: "https://example.com/loggedin_page".
|
DAST_AUTH_BEFORE_LOGIN_ACTIONS
| selector | A comma-separated list of selectors representing elements to click on prior to entering the DAST_USERNAME and DAST_PASSWORD into the login form. Example: "css:.navigation-menu,css:.login-menu-item".
|
DAST_SCOPE_EXCLUDE_URLS
| URLs | The URLs to skip during the authenticated scan; comma-separated. Regular expression syntax can be used to match multiple URLs. For example, .* matches an arbitrary character sequence.
|
DAST_AUTH_FIRST_SUBMIT_FIELD
| selector | A selector describing the element that is clicked on to submit the username form of a multi-page login process. For example, css:button[type='user-submit'].
|
DAST_AUTH_PASSWORD
| string | The password to authenticate to in the website. Example: P@55w0rd!
|
DAST_AUTH_PASSWORD_FIELD
| selector | A selector describing the element used to enter the password on the login form. Example: id:password
|
DAST_AUTH_SUBMIT_FIELD
| selector | A selector describing the element clicked on to submit the login form for a single-page login form, or the password form for a multi-page login form. For example, css:button[type='submit'].
|
DAST_AUTH_USERNAME
| string | The username to authenticate to in the website. Example: admin
|
DAST_AUTH_USERNAME_FIELD
| selector | A selector describing the element used to enter the username on the login form. Example: name:username
|
DAST_AUTH_DISABLE_CLEAR_FIELDS
| boolean | Disables clearing of username and password fields before attempting manual login. Set to false by default.
|
DAST_AUTH_AFTER_LOGIN_ACTIONS
| string | Comma separated list of actions to be run after login but before login verification. Currently supports “click” actions. Example: click(on=id:change_to_bar_graph),click(on=css:input[name=username])
|
Update the target website
The target website, defined using the CI/CD variable DAST_WEBSITE, is the URL DAST uses to begin crawling your application.
For best crawl results on an authenticated scan, the target website should be a URL accessible only after the user is authenticated. Often, this is the URL of the page the user lands on after they’re logged in.
For example:
include:
- template: DAST.gitlab-ci.yml
dast:
variables:
DAST_WEBSITE: "https://example.com/dashboard/welcome"
DAST_AUTH_URL: "https://example.com/login"
Configuration for HTTP authentication
To use an HTTP authentication scheme such as Basic Authentication you can set the DAST_AUTH_TYPE value to basic-digest.
Other schemes such as Negotiate or NTLM may work but aren’t officially supported due to current lack of automated test coverage.
Configuration requires the CI/CD variables DAST_AUTH_TYPE, DAST_AUTH_URL, DAST_USERNAME, DAST_PASSWORD to be defined for the DAST job. If you don’t have a unique login URL, set DAST_AUTH_URL to the same URL as DAST_WEBSITE.
include:
- template: DAST.gitlab-ci.yml
dast:
variables:
DAST_WEBSITE: "https://example.com"
DAST_AUTH_TYPE: "basic-digest"
DAST_AUTH_URL: "https://example.com"
Do not define DAST_USERNAME and DAST_PASSWORD in the YAML job definition file as this could present a security risk. Instead, create them as masked CI/CD variables using the GitLab UI.
See Custom CI/CD variables for more information.
The proxy-based analyzer does not support basic authentication as an authentication mechanism. A workaround could be to set DAST_REQUEST_HEADERS as a masked CI/CD variable with a value containing the appropriate Authorization header, for example, Authorization: Basic dXNlcm5hbWU6cGFzc3dvcmQK.
Configuration for a single-step login form
A single-step login form has all login form elements on a single page.
Configuration requires the CI/CD variables DAST_AUTH_URL, DAST_USERNAME, DAST_USERNAME_FIELD, DAST_PASSWORD, DAST_PASSWORD_FIELD, and DAST_SUBMIT_FIELD to be defined for the DAST job.
You should set up the URL and selectors of fields in the job definition YAML, for example:
include:
- template: DAST.gitlab-ci.yml
dast:
variables:
DAST_WEBSITE: "https://example.com"
DAST_AUTH_URL: "https://example.com/login"
DAST_USERNAME_FIELD: "css:[name=username]"
DAST_PASSWORD_FIELD: "css:[name=password]"
DAST_SUBMIT_FIELD: "css:button[type=submit]"
Do not define DAST_USERNAME and DAST_PASSWORD in the YAML job definition file as this could present a security risk. Instead, create them as masked CI/CD variables using the GitLab UI.
See Custom CI/CD variables for more information.
Configuration for a multi-step login form
A multi-step login form has two pages. The first page has a form with the username and a next submit button. If the username is valid, a second form on the subsequent page has the password and the form submit button.
Configuration requires the CI/CD variables to be defined for the DAST job:
DAST_AUTH_URLDAST_USERNAMEDAST_USERNAME_FIELDDAST_FIRST_SUBMIT_FIELDDAST_PASSWORDDAST_PASSWORD_FIELD-
DAST_SUBMIT_FIELD.
You should set up the URL and selectors of fields in the job definition YAML, for example:
include:
- template: DAST.gitlab-ci.yml
dast:
variables:
DAST_WEBSITE: "https://example.com"
DAST_AUTH_URL: "https://example.com/login"
DAST_USERNAME_FIELD: "css:[name=username]"
DAST_FIRST_SUBMIT_FIELD: "css:button[name=next]"
DAST_PASSWORD_FIELD: "css:[name=password]"
DAST_SUBMIT_FIELD: "css:button[type=submit]"
Do not define DAST_USERNAME and DAST_PASSWORD in the YAML job definition file as this could present a security risk. Instead, create them as masked CI/CD variables using the GitLab UI.
See Custom CI/CD variables for more information.
Configuration for Single Sign-On (SSO)
If a user can sign in to an application, then in most cases, DAST is also able to sign in. Even when an application uses Single Sign-on. Applications using SSO solutions should configure DAST authentication using the single-step or multi-step login form configuration guides.
DAST supports authentication processes where a user is redirected to an external Identity Provider’s site to sign in. Check the known limitations of DAST authentication to determine if your SSO authentication process is supported.
Click to go to the login form
Define DAST_BROWSER_PATH_TO_LOGIN_FORM to provide a path of elements to click on from the DAST_AUTH_URL so that DAST can access the
login form. This method is suitable for applications that show the login form in a pop-up (modal) window or when the login form does not
have a unique URL.
For example:
include:
- template: DAST.gitlab-ci.yml
dast:
variables:
DAST_WEBSITE: "https://example.com"
DAST_AUTH_URL: "https://example.com/login"
DAST_BROWSER_PATH_TO_LOGIN_FORM: "css:.navigation-menu,css:.login-menu-item"
Perform additional actions after submitting the username and password
Define DAST_AFTER_LOGIN_ACTIONS to provide a sequence of actions required to complete the login process after the username and password forms have been submitted. For example, this can be used to dismiss a modal dialog (such as a “keep me signed in?” prompt) that appears after the submit button is pressed.
DAST verifies authentication is successful and records authentication tokens once after-login actions have been executed.
For example:
include:
- template: DAST.gitlab-ci.yml
dast:
variables:
DAST_WEBSITE: "https://example.com"
DAST_AUTH_URL: "https://example.com/login"
DAST_AFTER_LOGIN_ACTIONS: "click(on=id:modal-yes)"
Excluding logout URLs
If DAST crawls the logout URL while running an authenticated scan, the user is logged out, resulting in the remainder of the scan being unauthenticated.
It is therefore recommended to exclude logout URLs using the CI/CD variable DAST_EXCLUDE_URLS. DAST isn’t accessing any excluded URLs, ensuring the user remains logged in.
Provided URLs can be either absolute URLs, or regular expressions of URL paths relative to the base path of the DAST_WEBSITE. For example:
include:
- template: DAST.gitlab-ci.yml
dast:
variables:
DAST_WEBSITE: "https://example.com/welcome/home"
DAST_EXCLUDE_URLS: "https://example.com/logout,/user/.*/logout"
Finding an element’s selector
Selectors are used by CI/CD variables to specify the location of an element displayed on a page in a browser.
Selectors have the format type:search string. DAST searches for the selector using the search string based on the type.
| Selector type | Example | Description |
|---|---|---|
css
| css:.password-field
| Searches for a HTML element having the supplied CSS selector. Selectors should be as specific as possible for performance reasons. |
id
| id:element
| Searches for an HTML element with the provided element ID. |
name
| name:element
| Searches for an HTML element with the provided element name. |
xpath
| xpath://input[@id="my-button"]/a
| Searches for a HTML element with the provided XPath. XPath searches are expected to be less performant than other searches. |
| None provided | a.click-me
| Defaults to searching using a CSS selector. Deprecated in GitLab 15.8. Replaced by explicitly declaring the selector type. |
Find selectors with Google Chrome
Chrome DevTools element selector tool is an effective way to find a selector.
- Open Chrome and go to the page where you would like to find a selector, for example, the login page for your site.
- Open the
Elementstab in Chrome DevTools with the keyboard shortcutCommand + Shift + cin macOS orCtrl + Shift + cin Windows. - Select the
Select an element in the page to select ittool.
- Select the field on your page that you would like to know the selector for.
- After the tool is active, highlight a field you wish to view the details of.
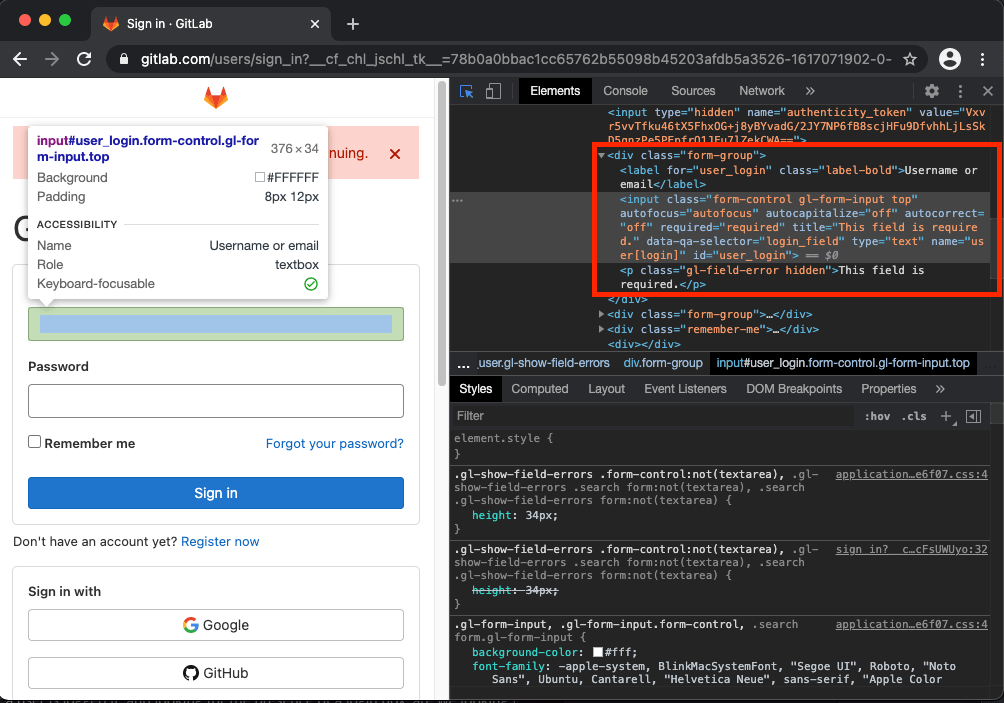
- Once highlighted, you can see the element’s details, including attributes that would make a good candidate for a selector.
In this example, the id="user_login" appears to be a good candidate. You can use this as a selector as the DAST username field by setting
DAST_USERNAME_FIELD: "id:user_login".
Choose the right selector
Judicious choice of selector leads to a scan that is resilient to the application changing.
In order of preference, you should choose as selectors:
-
idfields. These fields generally unique on a page, and rarely change. -
namefields. These fields generally unique on a page, and rarely change. -
classvalues specific to the field, such as the selector"css:.username"for theusernameclass on the username field. - Presence of field specific data attributes, such as the selector,
"css:[data-username]"when thedata-usernamefield has any value on the username field. - Multiple
classhierarchy values, such as the selector"css:.login-form .username"when there are multiple elements with classusernamebut only one nested inside the element with the classlogin-form.
When using selectors to locate specific fields you should avoid searching on:
- Any
id,name,attribute,classorvaluethat is dynamically generated. - Generic class names, such as
column-10anddark-grey. - XPath searches as they are less performant than other selector searches.
- Unscoped searches, such as those beginning with
css:*andxpath://*.
Verifying authentication is successful
After DAST has submitted the login form, a verification process takes place to determine if authentication succeeded. The scan halts with an error if authentication is unsuccessful.
Following the submission of the login form, authentication is determined to be unsuccessful when:
- The login submit HTTP response has a
400or500series status code. - Any verification check fails.
- An authentication token with a sufficiently random value is not set during the authentication process.
Verification checks
Verification checks run checks on the state of the browser once authentication is complete to determine further if authentication succeeded.
DAST tests for the absence of a login form if no verification checks are configured.
Verify based on the URL
Define DAST_AUTH_VERIFICATION_URL as the URL displayed in the browser tab after the login form is successfully submitted.
DAST compares the verification URL to the URL in the browser after authentication. If they are not the same, authentication is unsuccessful.
For example:
include:
- template: DAST.gitlab-ci.yml
dast:
variables:
DAST_WEBSITE: "https://example.com"
DAST_AUTH_VERIFICATION_URL: "https://example.com/user/welcome"
Verify based on presence of an element
Define DAST_AUTH_VERIFICATION_SELECTOR as a selector that finds one or many elements on the page
displayed after the login form is successfully submitted. If no element is found, authentication is unsuccessful.
Searching for the selector on the page displayed when login fails should return no elements.
For example:
include:
- template: DAST.gitlab-ci.yml
dast:
variables:
DAST_WEBSITE: "https://example.com"
DAST_AUTH_VERIFICATION_SELECTOR: "css:.welcome-user"
Verify based on absence of a login form
Define DAST_AUTH_VERIFICATION_LOGIN_FORM as "true" to indicate that DAST should search for the login form on the
page displayed after the login form is successfully submitted. If a login form is still present after logging in, authentication is unsuccessful.
For example:
include:
- template: DAST.gitlab-ci.yml
dast:
variables:
DAST_WEBSITE: "https://example.com"
DAST_AUTH_VERIFICATION_LOGIN_FORM: "true"
Authentication tokens
DAST records authentication tokens set during the authentication process. Authentication tokens are loaded into new browsers when DAST opens them so the user can remain logged in throughout the scan.
To record tokens, DAST takes a snapshot of cookies, local storage, and session storage values set by the application before the authentication process. DAST does the same after authentication and uses the difference to determine which were created by the authentication process.
DAST considers cookies, local storage and session storage values set with sufficiently “random” values to be authentication tokens.
For example, sessionID=HVxzpS8GzMlPAc2e39uyIVzwACIuGe0H would be viewed as an authentication token, while ab_testing_group=A1 would not.
The CI/CD variable DAST_AUTH_COOKIES can be used to specify the names of authentication cookies and bypass the randomness check used by DAST.
Not only can this make the authentication process more robust, but it can also increase vulnerability check accuracy for checks that
inspect authentication tokens.
For example:
include:
- template: DAST.gitlab-ci.yml
dast:
variables:
DAST_WEBSITE: "https://example.com"
DAST_AUTH_COOKIES: "sessionID,refreshToken"
Known limitations
- DAST cannot bypass a CAPTCHA if the authentication flow includes one. Turn these off in the testing environment for the application being scanned.
- DAST cannot handle multi-factor authentication like one-time passwords (OTP) by using SMS, biometrics, or authenticator apps. Turn these off in the testing environment for the application being scanned.
- DAST cannot authenticate to applications that do not set an authentication token during login.
- DAST cannot authenticate to applications that require more than two inputs to be filled out. Two inputs must be supplied, username and password.
- DAST does not carry the content of IndexedDB into the crawl stage. If your application relies on IndexedDB to maintain authenticated state, DAST will not be able to authenticate to crawl your application.
Troubleshooting
See troubleshooting for more information.