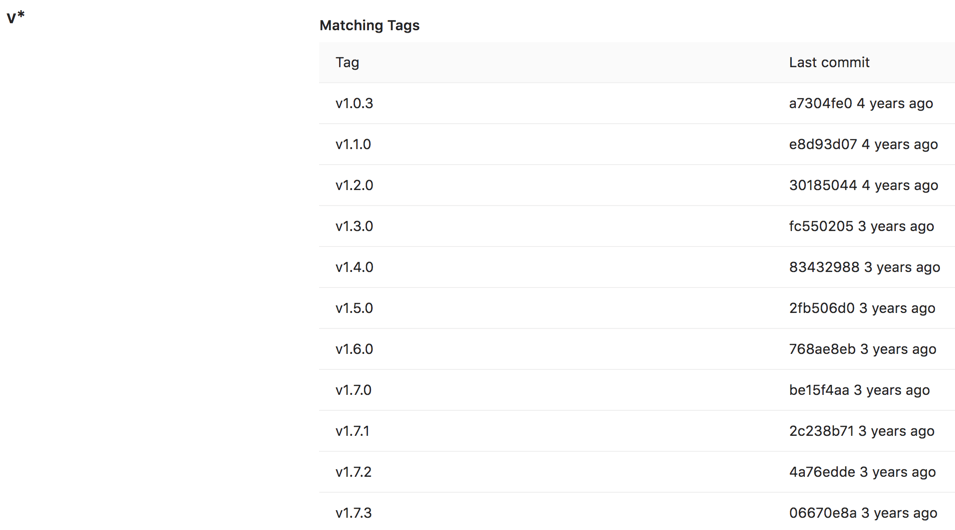- Who can modify a protected tag
- Configuring protected tags
- Wildcard protected tags
- Prevent tag creation with the same name as branches
- Allow deploy keys to create protected tags
- Run pipelines on protected tags
- Delete a protected tag
- Related topics
Protected tags
Protected tags:
- Allow control over who has permission to create tags.
- Prevent accidental update or deletion once created.
Each rule allows you to match either:
- An individual tag name.
- Wildcards to control multiple tags at once.
This feature evolved out of protected branches.
Who can modify a protected tag
By default:
- To create tags, you must have the Maintainer role.
- No one can update or delete tags.
Configuring protected tags
Prerequisites:
- You must have at least the Maintainer role for the project.
- On the left sidebar, select Search or go to and find your project.
- Select Settings > Repository.
- Expand Protected tags.
- Select Add new.
- To protect a single tag, select Tag, then choose your tag from the dropdown list.
- To protect all tags with names matching a string:
- Select Tag.
- Enter the string to use for tag matching. Wildcards (
*) are supported. - Select Create wildcard.
-
In Allowed to create , select roles that may create protected tags.
In GitLab Premium and Ultimate, you can also add groups or individual users to Allowed to create. - Select Protect.
The protected tag (or wildcard) displays in the Protected tags list.
Wildcard protected tags
You can specify a wildcard protected tag, which protects all tags matching the wildcard. For example:
| Wildcard Protected Tag | Matching Tags |
|---|---|
v*
|
v1.0.0, version-9.1
|
*-deploy
|
march-deploy, 1.0-deploy
|
*gitlab*
|
gitlab, gitlab/v1
|
*
|
v1.0.1rc2, accidental-tag
|
Two different wildcards can potentially match the same tag. For example,
*-stable and production-* would both match a production-stable tag.
In that case, if any of these protected tags have a setting like
Allowed to create, then production-stable also inherit this setting.
If you select a protected tag’s name, GitLab displays a list of all matching tags:
Prevent tag creation with the same name as branches
A tag and a branch with identical names can contain different commits. If your
tags and branches use the same names, users running git checkout
commands might check out the tag qa when they instead meant to check out
the branch qa. As an added security measure, avoid creating tags with the
same name as branches. Confusing the two could lead to potential
security or operational issues.
To prevent this problem:
- Identify the branch names you do not want used as tags.
-
As described in Configuring protected tags, create a protected tag:
- For the Name, provide a name, such as
stable. You can also create a wildcard likestable-*to match multiple names, likestable-v1andstable-v2. - For Allowed to Create, select No one.
- Select Protect.
- For the Name, provide a name, such as
Users can still create branches, but not tags, with the protected names.
Allow deploy keys to create protected tags
- Introduced in GitLab 15.11.
You can permit the owner of a deploy key to create protected tags. The deploy key works, even if the user isn’t a member of the related project. However, the owner of the deploy key must have at least read access to the project.
Prerequisites:
- The deploy key must be enabled for your project. A project deploy key is enabled by default when it is created. However, a public deploy key must be granted access to the project.
- The deploy key must have write access to your project repository.
To allow a deploy key to create a protected tag:
- On the left sidebar, select Search or go to and find your project.
- Select Settings > Repository.
- Expand Protected tags.
- From the Tag dropdown list, select the tag you want to protect.
- From the Allowed to create list, select the deploy key.
- Select Protect.
Run pipelines on protected tags
The permissions to create protected tags define if a user can:
- Initiate and run CI/CD pipelines.
- Execute actions on jobs associated with these tags.
These permissions ensure that only authorized users can trigger and manage CI/CD processes for protected tags.
Delete a protected tag
You can manually delete protected tags with the GitLab API, or the GitLab user interface.
Prerequisites:
- You must have at least the Maintainer role in your project.
To do this:
- On the left sidebar, select Search or go to and find your project.
- Select Code > Tags.
- Next to the tag you want to delete, select Delete ().
- On the confirmation dialog, enter the tag name and select Yes, delete protected tag.
Protected tags can only be deleted by using GitLab either from the UI or API. These protections prevent you from accidentally deleting a tag through local Git commands or third-party Git clients.