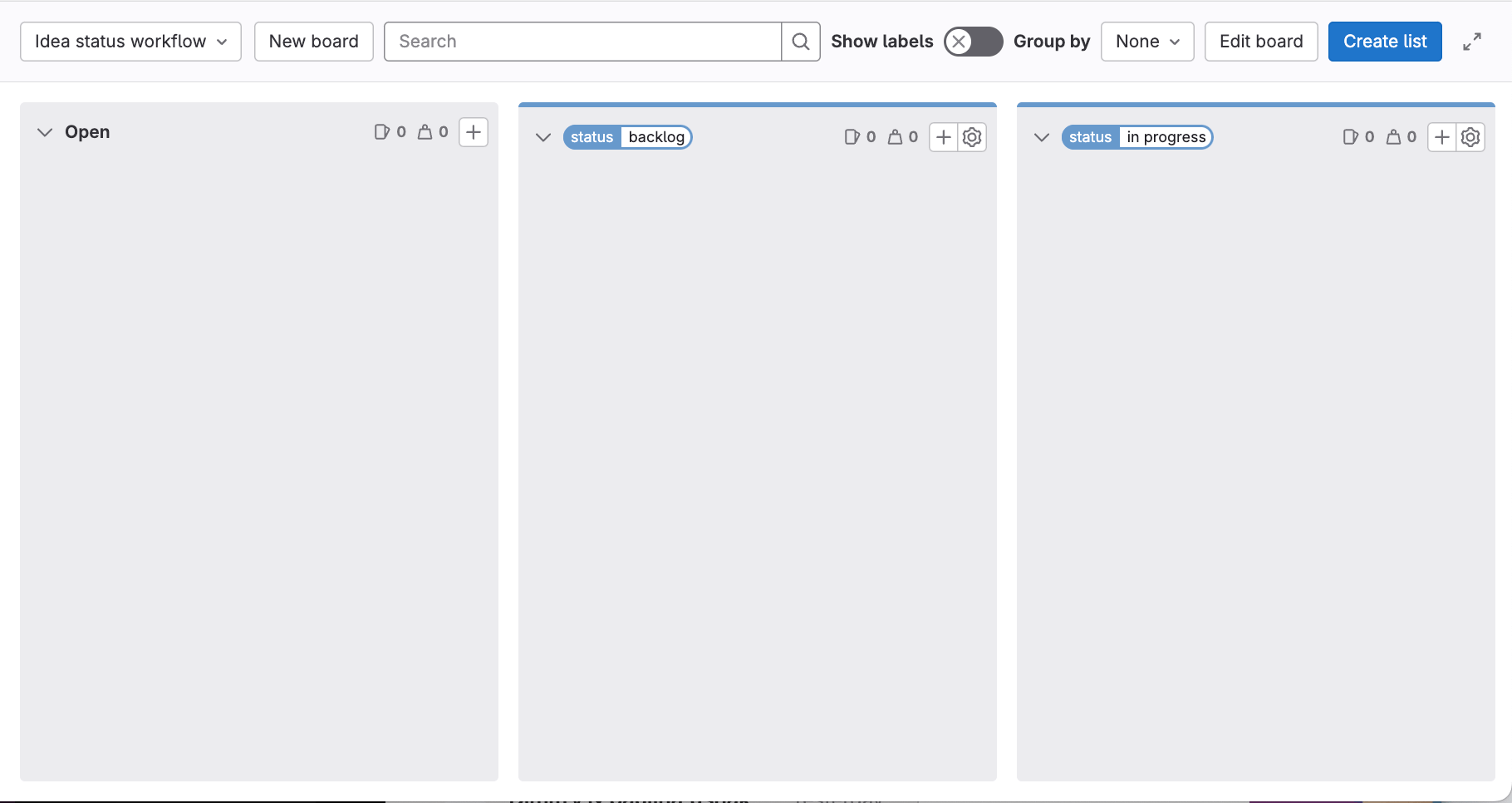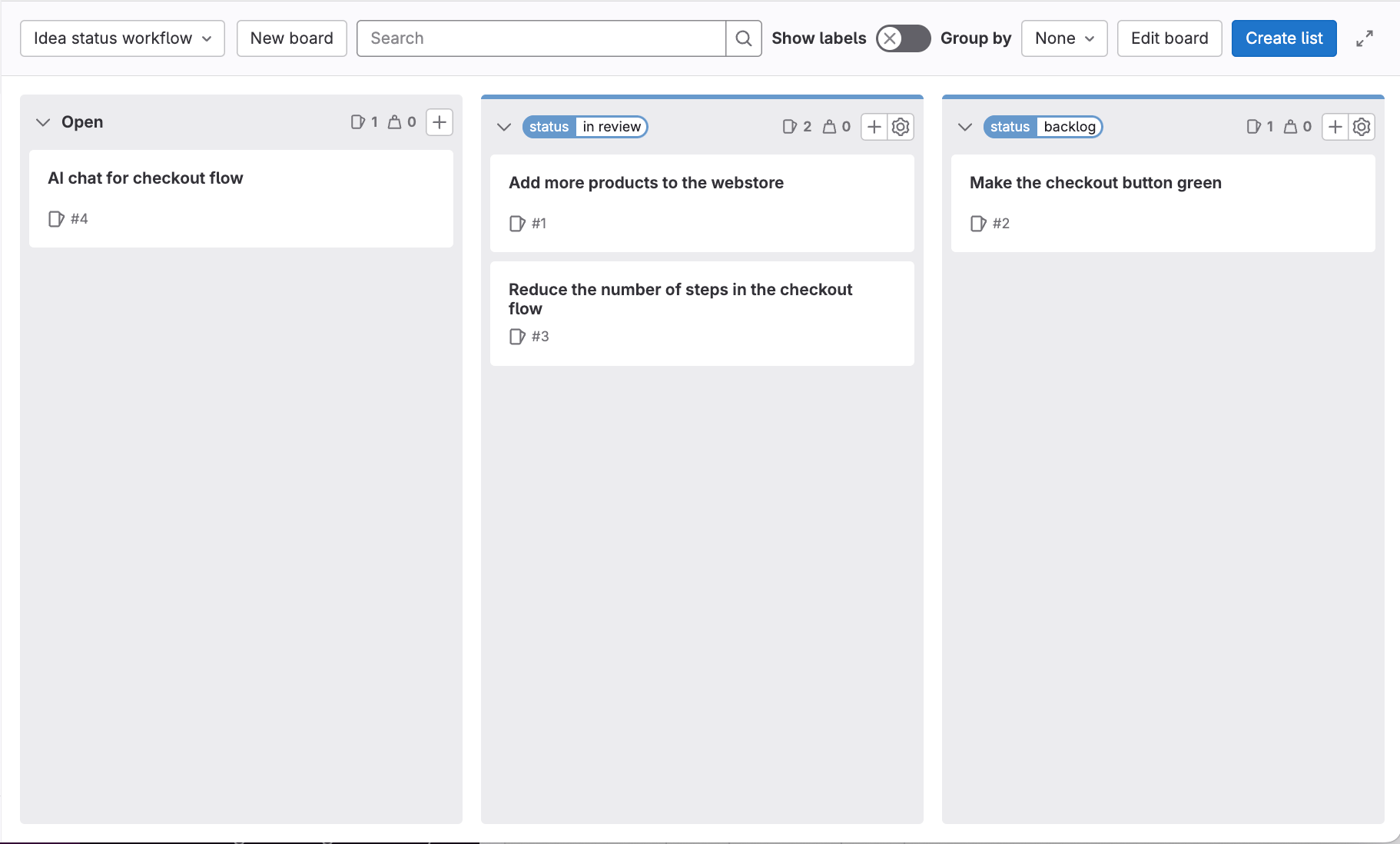- Before you begin
- Create a project
- Define the idea workflow
- Document your criteria
- Create scoped labels
- Create an idea status board
- Stakeholders submit and vote on ideas
- Triage new ideas
- Next steps
Tutorial: Set up a project for idea management
Idea management refers to the collection, organization, evaluation, and implementation of ideas within an organization or community. Ideas can originate from various stakeholders, such as employees, customers, or partners.
A separate idea backlog allows the team to capture and prioritize potential concepts and suggestions before they’re fully fleshed out. Having this separate backlog enables efficient management of raw ideas. It does so without cluttering the main backlog with unrefined or not validated concepts.
In this tutorial, you’ll learn how to set up a GitLab project for idea management.
To set up GitLab for idea management in a project:
- Create a project
- Define the idea workflow
- Document your criteria
- Create scoped labels
- Create an idea status board
- Stakeholders submit and vote on ideas
- Triage new ideas
Before you begin
- If you’re using an existing project for this tutorial, make sure you have at least the Reporter role for the project.
- If you follow the steps below and later decide to create a parent group for your project, to make best use of labels, you’ll have to promote the project labels to group labels.
Create a project
A project contains the issues that will be used to track ideas.
To create a blank project:
- On the left sidebar, at the top, select Create new () and New project/repository.
- Select Create blank project.
- Enter the project details.
- For Project name, enter
Idea management tutorial.
- For Project name, enter
- Select Create project.
Define the idea workflow
Next, you’ll need to determine the status workflow that ideas will follow. Communicating the status of an idea helps set the correct expectations with stakeholders.
For this tutorial, suppose you’ve decided on the following status workflow:
In ReviewBacklogIn ProgressCompleteRejected
Document your criteria
After you agree on the status workflow, write it all down somewhere your team mates can always access.
For example, add it to a wiki in your project, or your company handbook published with GitLab Pages.
Create scoped labels
Next, you’ll create labels to add to ideas to represent the status workflow.
The best tool for this is scoped labels, which you can use to set mutually exclusive attributes.
Checking with the list of statuses you’ve assembled previously, you’ll want to create matching scoped labels.
The double colon (::) in the name of a scoped label prevents two labels of the same scope being
used together.
For example, if you add the status::backlog label to an issue that already has status::in review, the
previous one is removed.
To create each label:
- On the left sidebar, select Search or go to and find your project.
- Select Manage > Labels.
- Select New label.
- In the Title field, enter the name of the label. Start with
status::in review. - Optional. Select a color by selecting from the available colors, or enter a hex color value for a specific color in the Background color field.
- Select Create label.
Repeat these steps to create all the labels you’ll need:
status::backlogstatus::in progressstatus::completestatus::rejected
Create an idea status board
To prepare for the incoming ideas, create an issue board that organizes ideas by label. You’ll use it to quickly create issues and add labels to them by dragging cards to various lists.
To set up your issue board:
- On the left sidebar, select Search or go to and find your Idea management tutorial project.
- Select Plan > Issue boards.
- In the upper-left corner of the issue board page, select the dropdown list with the current board name.
- Select Create new board.
- In the Title field, enter
Idea status workflow. - Keep the Show the Open list checkbox selected and clear the Show the Closed list one.
- Select Create board. You should see an empty board.
- Create a list for the
status::in reviewlabel:- In the upper-left corner of the issue board page, select Create list.
- In the column that appears, from the Value dropdown list, select the
status::in reviewlabel. - Select Add to board.
- Repeat the previous step for labels
status::backlog,status::in progress,status::complete, andstatus::rejected.
For now, the lists in your board should be empty. Next, you’ll populate them with some issues.
Stakeholders submit and vote on ideas
Share your idea management project with stakeholders and invite them to document their ideas!
To invite your stakeholders:
- On the left sidebar, select Manage > Members
- Select Invite members
- Type your stakeholders email address.
- Select Reporter role.
Your stakeholders can now access your project to create new ideas:
- On the left sidebar, select Plan > Issues
- On the top right, select New issue
- Enter a title and description.
- Select Create issue
Stakeholders can also upvote an existing idea to signal that they are interested in an idea:
- On the left sidebar, select Plan > Issues.
- Select an issue.
- Select the Thumbs up emoji reaction under the issue description.
Triage new ideas
Try it out by dragging some issues from the Open list to one of the label lists to set the workflow status.
Next steps
Next, you can:
- Create an issue template to gather all the important details from your stakeholders.
- Use comments and threads to gather more information about an idea.
- Relate issues in your team backlog to issues in your idea project.