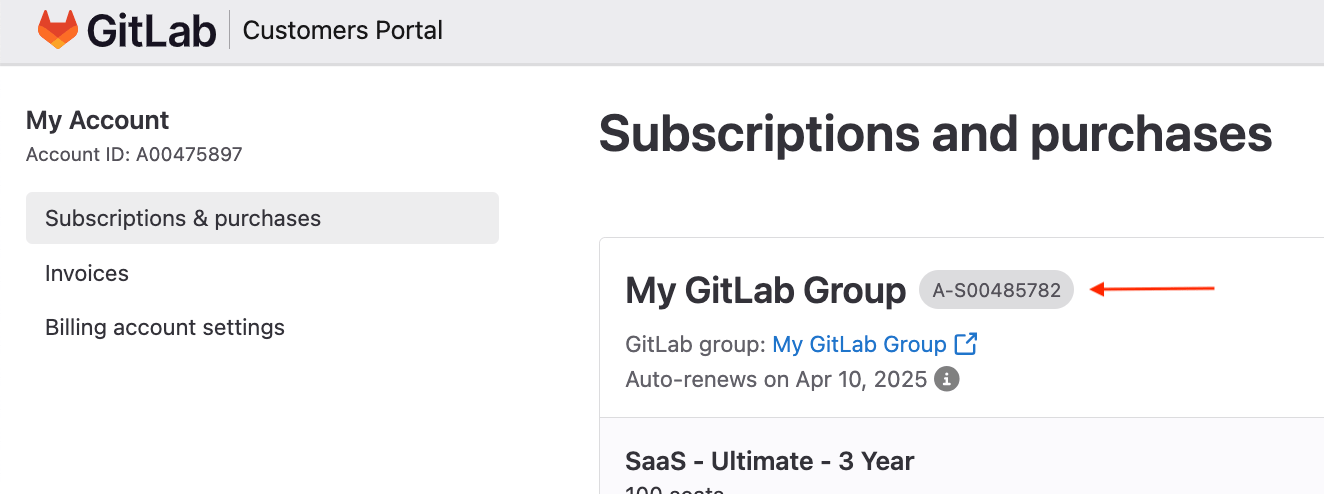- Purchase GitLab Duo Pro seats
- Assign GitLab Duo Pro seats
- Assign and remove GitLab Duo Pro seats in bulk
- Purchase additional GitLab Duo Pro seats
- Start GitLab Duo Pro trial
- Automatic seat removal for seat overages
Subscription add-ons
You can purchase subscription add-ons to give users in your organization access to more GitLab features. Subscription add-ons are purchased as additional seats in your subscription. Access to features provided by subscription add-ons is managed through seat assignment. Subscription add-ons can be assigned to billable users only.
Purchase GitLab Duo Pro seats
You can purchase additional GitLab Duo Pro seats for your group namespace or self-managed instance. After you complete the purchase, you must assign the seats to billable users so that they can use GitLab Duo Pro.
To purchase GitLab Duo Pro seats, you can use the Customers Portal, or you can contact the GitLab Sales team.
- Sign in to the GitLab Customers Portal.
- On the subscription card, select the vertical ellipsis ().
- Select Buy GitLab Duo Pro.
- Enter the number of seats for GitLab Duo Pro.
- Review the Purchase summary section.
- From the Payment method dropdown list, select your payment method.
- Select Purchase seats.
Assign GitLab Duo Pro seats
Prerequisites:
- You must purchase the GitLab Duo Pro add-on, or have the GitLab Duo Pro trial.
- For self-managed and GitLab Dedicated, the GitLab Duo Pro add-on is available for GitLab 16.8 and later only.
After you purchase GitLab Duo Pro, you can assign seats to billable users to grant access to the add-on.
For GitLab.com
- On the left sidebar, select Search or go to and find your group.
- Select Settings > GitLab Duo.
- To the right of the user, turn on the toggle to assign GitLab Duo Pro.
To use Code Suggestions in any project or group, a user must be assigned a seat in at least one top-level group.
For self-managed
Prerequisites:
- You must be an administrator.
- On the left sidebar, at the bottom, select Admin.
- Select GitLab Duo.
- If the GitLab Duo menu item is not available, synchronize your subscription
after purchase:
- On the left sidebar, select Subscription.
- In Subscription details, to the right of Last sync, select synchronize subscription ().
- If the GitLab Duo menu item is not available, synchronize your subscription
after purchase:
- To the right of the user, turn on the toggle to assign GitLab Duo Pro.
Configure network and proxy settings
For self-managed instances, to enable GitLab Duo features, you must enable network connectivity.
Assign and remove GitLab Duo Pro seats in bulk
You can assign or remove seats in bulk for multiple users.
For GitLab.com
- On the left sidebar, select Search or go to and find your group.
- Select Settings > Usage Quotas.
- Select the GitLab Duo tab.
- Select the users to assign or remove seats for:
- To select multiple users, to the left of each user, select the checkbox.
- To select all, select the checkbox at the top of the table.
- Assign or remove seats:
- To assign seats, select Assign seat, then Assign seats to confirm.
- To remove users from seats, select Remove seat, then Remove seats to confirm.
For self-managed
Administrators of self-managed instances can use a Rake task to assign or remove seats in bulk.
Purchase additional GitLab Duo Pro seats
You can purchase additional GitLab Duo Pro seats for your group namespace or self-managed instance. After you complete the purchase, the seats are added to the total number of GitLab Duo Pro seats in your subscription.
Prerequisites:
- You must purchase the GitLab Duo Pro add-on.
For GitLab.com
- On the left sidebar, select Search or go to and find your group.
- Select Settings > Usage Quotas.
- Select the GitLab Duo tab.
- Select Add seats.
- In the Customers Portal, in the Add additional seats field, enter the number of seats. The amount cannot be higher than the number of seats in the subscription associated with your group namespace.
- In the Billing information section, select the payment method from the dropdown list.
- Select the Privacy Policy and Terms of Service checkbox.
- Select Purchase seats.
- Select the GitLab SaaS tab and refresh the page.
For self-managed and GitLab Dedicated
Prerequisites:
- You must be an administrator.
- Sign in to the GitLab Customers Portal.
- On the GitLab Duo Pro section of your subscription card select Add seats.
- Enter the number of seats. The amount cannot be higher than the number of seats in the subscription.
- Review the Purchase summary section.
- From the Payment method dropdown list, select your payment method.
- Select Purchase seats.
Start GitLab Duo Pro trial
On GitLab.com
Prerequisites:
- You must be an owner of a top-level group that has an active paid subscription or Ultimate trial.
- On the left sidebar, select Search or go to and find your group.
- Select Settings > Billing.
- Select Start a free GitLab Duo Pro trial.
- Complete the fields.
- Select Continue.
- If prompted, select the group that the trial should be applied to.
- Select Activate my trial.
- Assign seats to the users who need access.
On Self-managed and GitLab Dedicated
Prerequisites:
- You must have an active paid Premium or Ultimate subscription. GitLab Duo Pro trials are not available to free users of self-managed at this time.
- You must have GitLab 16.8 or later and your instance must be able to synchronize your subscription data with GitLab.
- For the best GitLab Duo experience, upgrade to the latest version of GitLab.
- Go to the GitLab Duo Pro trial page.
-
Complete the fields.
- To find your subscription name:
- Ensure the email you submit for trial registration matches the email of the subscription contact.
- Select Submit.
The trial automatically syncs to your instance within 24 hours. After the trial has synced, assign seats to users that you want to access GitLab Duo Pro.
Automatic seat removal for seat overages
If your quantity of purchased GitLab Duo Pro seats is reduced, seat assignments are automatically removed to match the seat quantity available in the subscription.
For example:
- You have a 50 seat GitLab Duo Pro subscription with all seats assigned.
- You renew the subscription for 30 seats. The 20 users over subscription are automatically removed from GitLab Duo Pro seat assignment.
- If only 20 users were assigned a GitLab Duo Pro seat before renewal, then no removal of seats would occur.
Seats are selected for removal based on the following criteria, in this order:
- Users who have not yet used Code Suggestions, ordered by most recently assigned.
- Users who have used Code Suggestions, ordered by least recent usage of Code Suggestions.